

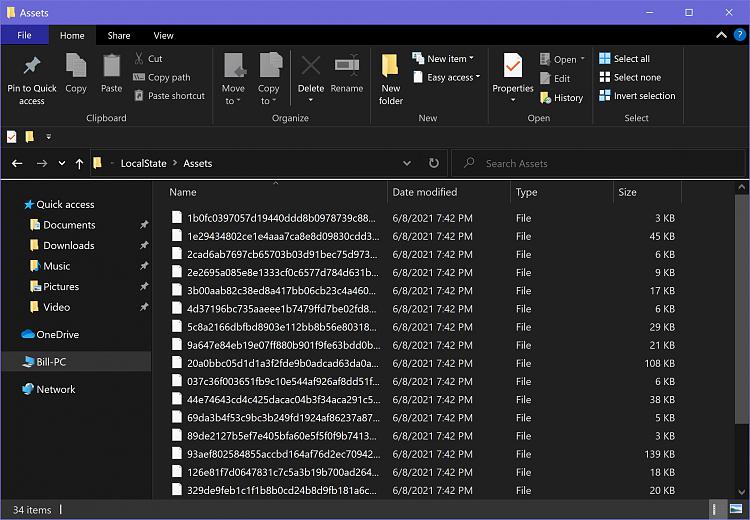
The primary idea is to get rid of all the downloaded image and then reset the settings so that the feature works again:

If the windows spotlight stuck on the same picture a few steps must be followed to make it work again. Windows spotlight stuck on one picture: Fixing In the lack of an effective internet connection, the feature fails to download the new image as the Lock Screen picture. However, this feature only works on Windows 10 when there is a strong internet connection.


 0 kommentar(er)
0 kommentar(er)
